
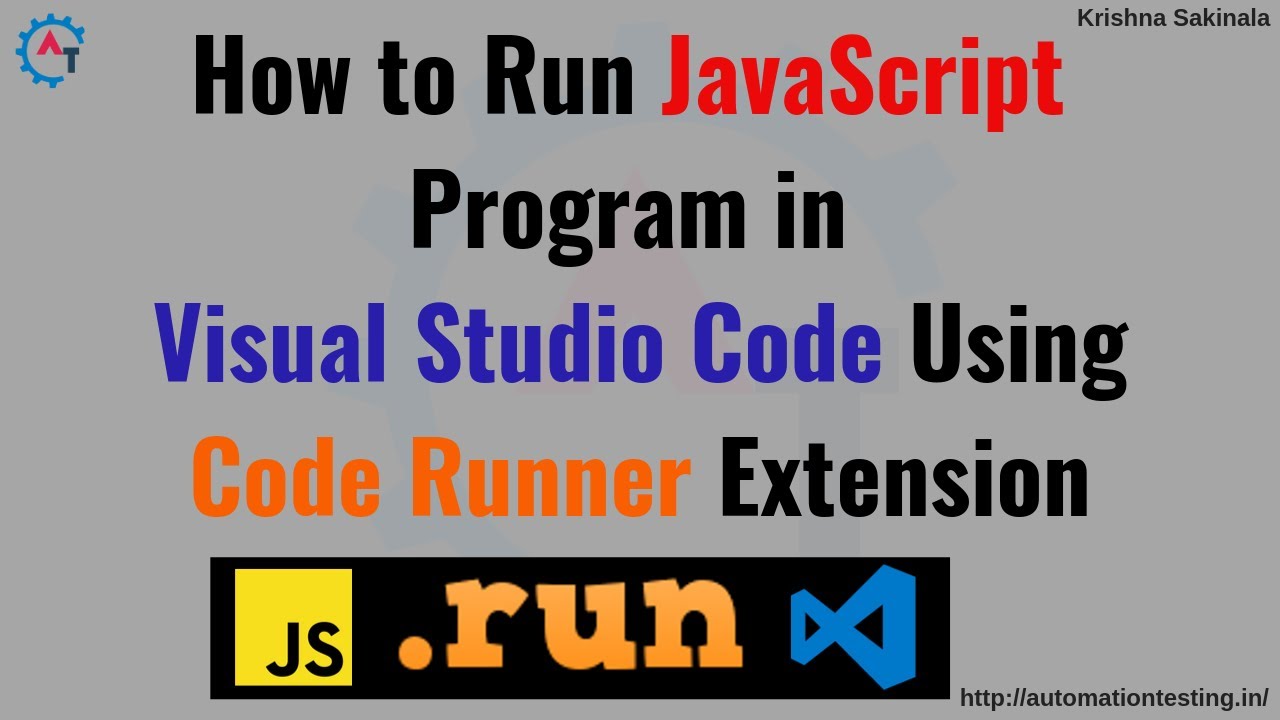
#Coderunner vscode user input run how to
In the Run and Debug view, click on the text that says "create a launch.json file." Launch files contain special settings that tell VSCode how to run files in the debugger. Then navigate to the Run and Debug view in the activity bar. In VSCode, open the directory containing your app. Even if you never plan on using the debugging console, you should still read the first part of the tutorial because the second part builds off of it. The first part teaches you how to run your Node.js apps in the debugging console, and the second part teaches you how to run them in the integrated terminal. Thus, you might wish to use the integrated terminal to run most (if not all) of your apps. While it suffices for most situations, the debugging console can't take user input. There's an important reason why you might need to use the integrated terminal instead of the debugging console.
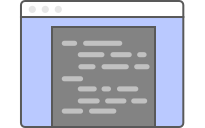
VSCode has two places where you can run your Node.js apps: the debugging console and the integrated terminal. In this article, I'll teach you how to use VSCode's built-in JavaScript debugger to run your Node.js apps. That's right, it was literally in front of me all along! In fact, it comes with every copy of VSCode! It turns out that VSCode comes with a built-in extension for running and debugging both Node.js and browser-based JavaScript. Little did I know that there was an easier way in front of me the entire time. Eventually, the extra item annoyed me so much that I uninstalled Code Runner and began using the command line to run my Node.js apps. Since the Microsoft extensions already add their own context menu items, I felt that Code Runner's addition was redundant. I used to use Code Runner for running my Node.js apps, but I hated how it added an extra context menu item for running Java and Python code. I love how Microsoft's Python and Debugger for Java extensions make testing Python and Java code as easy as pressing a single key ( F5, to be more specific).


 0 kommentar(er)
0 kommentar(er)
